はじめに
Excelってシートがたくさん増えると、一体何のシートがあるのかわからなくなってきますよね??
そんなこと無いって!! そういう方は読まなくて良いです。困っている方、最後まで読んで下さい。
シート一覧
Excelシート一覧は、Excelウィンドウの左下を右クリックで表示されます。
次の一覧ウィンドウが表示されます。
でもこれって、コピペで無いんですよね。
メールなどへどんなシートに何が書いてあるから的なことに使いたいのに、コピペできない.....
世の中そんなもの、と諦めるのも良いですが、せっかくですから、解決しましょう
一行VBAでシート一覧を
実はシートの一覧などは、VBAで書けば簡単に作成できます。
でもわざわざVBAで作成するなんて...と思われるでしょう。
しかし!!数回キーボードを叩けば良いとすればどうでしょうか??
サクッと行ってみます。
- 最初の攻撃 ALTキー+F11キー 次のExcelウィンドウで ALTキーを押しながら F11キーを押します。
- 次の攻撃 イミディエイトウィンドウ CTRLキー+G 先程の操作で、VisualBasicの開発画面が起動します。
- 次は 1行プログラムの入力だ ここまでくれば、あと少しです。
通常であれば、次の手順にすすめるのですが、イミディエイトウィンドウが表示されていない場合、CTRLキーを押しながら、Gキーを押してください。
イミディエイトウィンドウに、次の1行を入力してください。コピペで大丈夫です。
for each c in thisworkbook.Sheets: debug.Print c.name:next入力し終えたら、Enterキーを押してみてください。
次のように表示されたと思います。
for each c in thisworkbook.Sheets: debug.Print c.name:next なんとかシート Sheet2 Sheet3 Sheet4表示データは、テキスト表示なのでマウス選択すればコピーも可能です。
1行でも、便利なプログラムは作れるものですね。
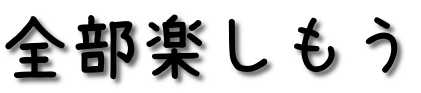





0 コメント:
コメントを投稿